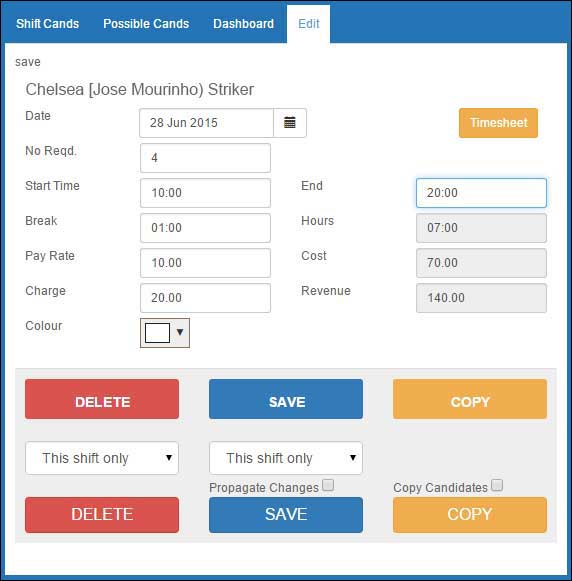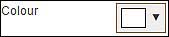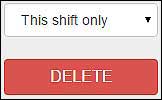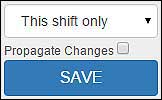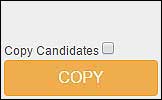Edit Shift Tab
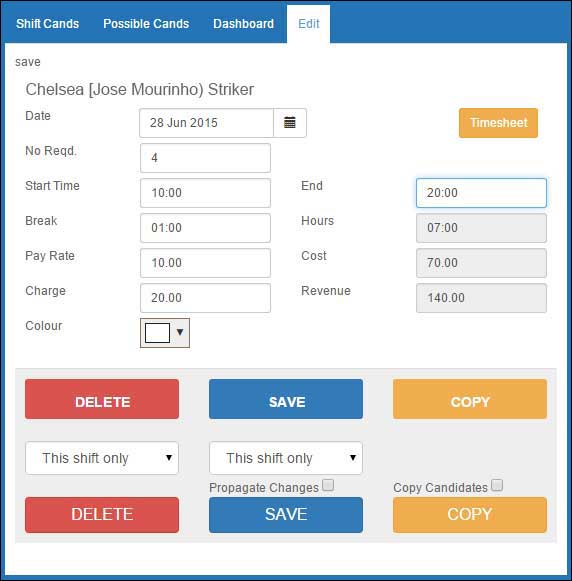
|

|
Shift Detail
The Shift details provides basic information on the shift including the date, times, the company and job title.
|
|

|
Date
This shows you the date of the shift. By changing this date a press copy, the shift detail will copied to the new date selected.
|
|

|
No Reqd.
The No Reqd. shows the number of candidates for each shift which you can edit in this tab.
|
|


|
Start and End Time
The Start Time and End shows the start and end of the shift which you can edit in this tab.
|
|

|
Break
The Break shows the total length time of breaks allowed to the candidate which you can edit in this tab.
|
|

|
Pay Rate
The Pay Rate shows the hourly rate to be paid to the candidate which you can edit in this tab.
|
|

|
Charge
The Charge shows the amount to be charged to the client or company which you can edit in this tab.
|
|
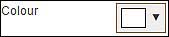
|
Colour
The colour field allows you to change the identification colour which you can edit in this tab.
|
|

|
Timesheet
The Timesheet button opens the Timesheet pop up window where you can note the candidate’s check in and check out time or whether they were a no show and also rate the candidate.
|
|

|
Hours
The Hours field shows you the total number of hours being worked by the candidates.
|
|

|
Cost
The Cost shows the total monies being paid to the candidates.
|
|

|
Revenue
The Revenue shows the total monies to be charged to the client or company.
|
|
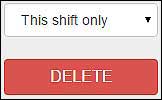
|
Delete
The Delete button offers you several option for deleting shifts. These are:
This shift only
This shift and all future shifts
This shift and all past shifts
This shift and all future shifts of this colour
This shift and all past shifts of this colour
This shift and all future shifts at these times
This shift and all past shifts at these times
|
|
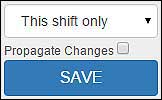
|
Save
The Save option allows you several options for saving changes to the shifts you are editing. These include:
This shift only
This shift and all future shifts
This shift and all past shifts
This shift and all future shifts of this colour
This shift and all past shifts of this colour
This shift and all future shifts at these times
This shift and all past shifts at these times
|
|
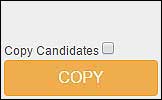
|
Copy
The Copy option allows you to save a shift’s details and copy them to another date. By ticking the copy candidates tick box you can also copy the candidates over.
To do this you need to select another date in the calendar and select copy.
|
For more information, or to book in a demonstration please speak with your Account Manager, or contact our Sales team today on +44 (0)1483 600370.
Please be advised that additional charges will be incurred for this service as it is separate from the core product.